Admin Settings Overview
- Getting Started
- Bot Building
- Smart Agent Chat
- Conversation Design
-
Developer Guides
Code Step Integration Static Step Integration Shopify Integration SETU Integration Exotel Integration CIBIL integration Freshdesk KMS Integration PayU Integration Zendesk Guide Integration Twilio Integration Razorpay Integration LeadSquared Integration USU(Unymira) Integration Helo(VivaConnect) Integration Salesforce KMS Integration Stripe Integration PayPal Integration CleverTap Integration Fynd Integration HubSpot Integration Magento Integration WooCommerce Integration Microsoft Dynamics 365 Integration
- Deployment
- External Agent Tool Setup
- Analytics & Reporting
- Notifications
- Commerce Plus
- Troubleshooting Guides
- Release Notes
Table of Contents
The Admin Settings page acts as a central console to help Users configure settings for all SAC features. This page has 2 sections - one for Business Settings, and one for Team Settings.
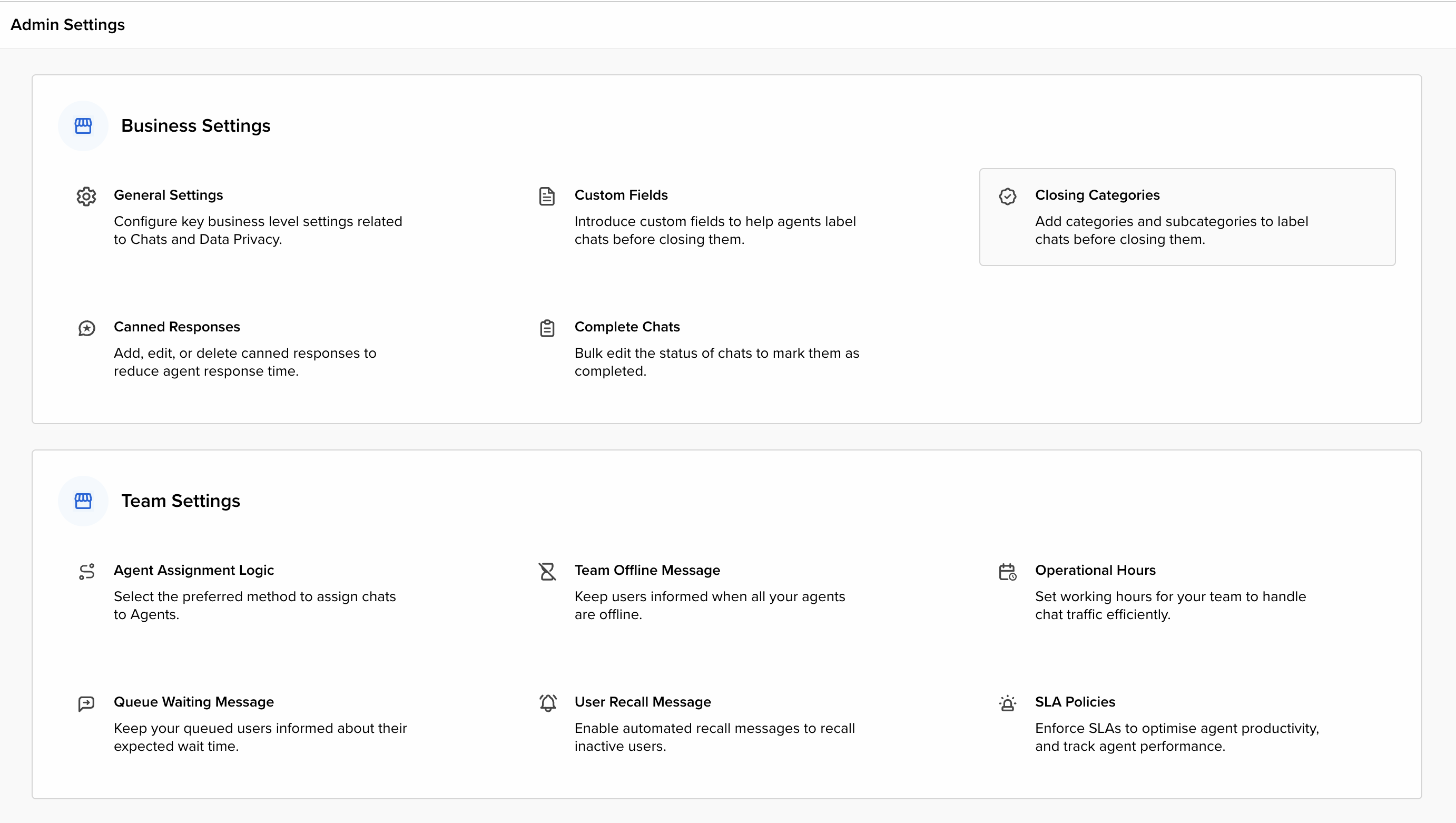
- Business settings apply with respect to each Chatbot that transfers chats to your SAC account
- Team Settings apply with respect to specific Teams set up in your SAC account
Business Settings
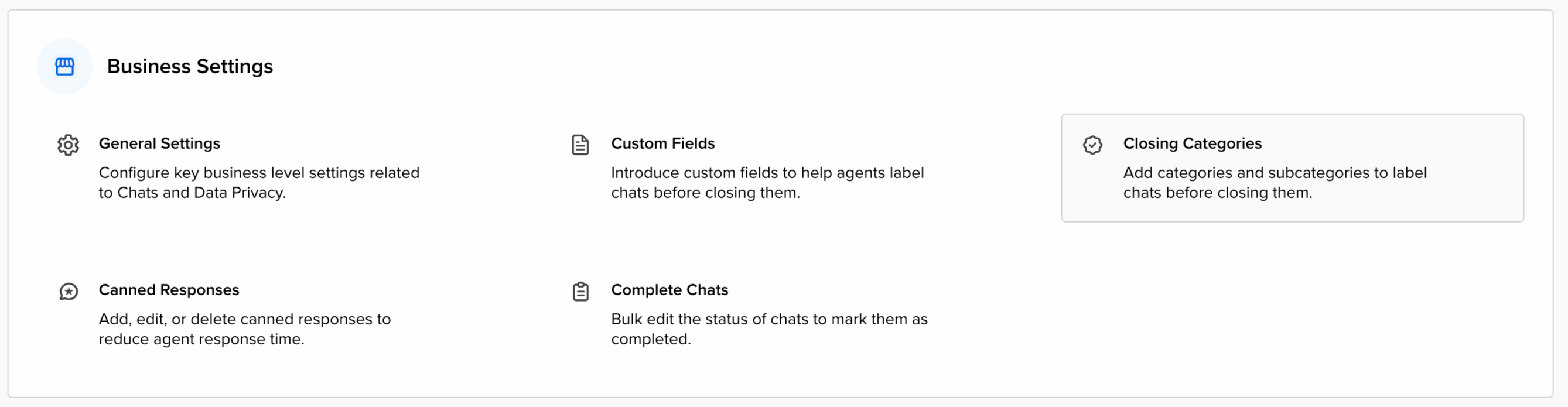
This section comprises the following settings:
- General Settings
- Custom Fields
- Closing Categories
- Canned Responses
- Complete Chats
1. General Settings
These settings include the following:
- Enable Sub Reason - This lets agents add sub-reason(s) in the Closing Categories.
- Enable PII Masking: This lets you Add/Edit Hidden Fields which ultimately gets masked or hidden from the agents, primarily to protect sensitive information.
- Show Close Chat Button: This is disabled by default. When enabled, it lets you show the Close Chat button on the MyChats tab of your Smart Agent Chat. This is helpful when you require your agents to close chats using the CTA on your integrated CRM system instead of the button present on SAC.
Refer to this article to learn more about General Settings, and how to configure them for your account.
2. Custom Fields
Every chat offers crucial insights that brands should record to improve products and services according to customers’ expectations. With Haptik, you can create custom fields so that your chat support team never fails to save important information.
Refer to this article to learn more about Custom Fields, and how to configure them for your account.
3. Closing Categories
When an agent closes a chat with a user, they have to select a closing category and reason for closing the chat. They can additionally add notes about the conversation.
This data is useful to understand the types of requests users are making, the categories of questions the bot can't handle. Additionally, the conversation notes help any other assistant who might pick up the chat to get a quick context of the previous conversations.
Refer to this article to learn more about Closing Categories, and how to configure them for your account.
4. Canned Responses
Canned Responses help agents send rapid and apt responses to the users. The Team Leader can upload the Canned Responses for the team from the Canned Responses section.
Refer to this article to learn more about Canned Responses, and how to configure them for your account.
5. Complete Chats
The Complete Chats section is a tool to bulk complete/close all your open chats (chats can be in different states such as pending, waiting, or queued).
Refer to this article to learn more about Complete Chats, and how to configure them for your account.
Team Settings
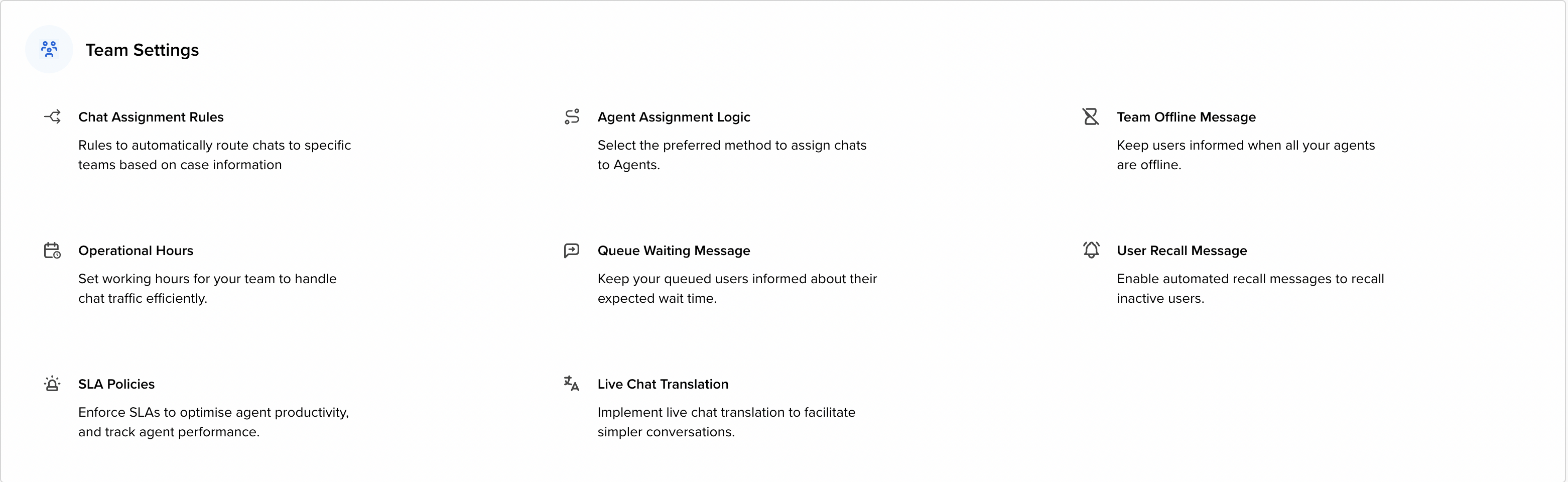
This section comprises the following settings:
- Chat Assignment Rules
- Agent Assignment Logic
- Team Offline Message
- Operational Hours
- Queue Waiting Message
- User Recall Message
- SLA Policies
- Live Chat Translation
1. Chat Assignment Rules
When a chat reaches the Smart Agent Chat tool, it is assigned to a specific Team. Chat Assignment Rules allows you to automatically assign chats to specific Teams based on various configurable ‘if-then’ conditions based on available attributes and properties of the user and the chat,
Refer to this article to learn more about Chat Assignment Rules, and how to configure them for your account.
2. Agent Assignment Logic
When a chat reaches the Smart Agent Chat tool, a team gets assigned to the user. After reaching the team, an agent receives the chat. Chat Routing Algorithms helps you to choose different modes in which the agents will receive the chats. These algorithms cater to various business demands and team settings.
Refer to this article to learn more about Agent Assignment Logic, and how to configure them for your account.
3. Team Offline Message
When users send a message and all agents have logged out, you can setup a default message for the end user. For example, this message could say "Sorry, no agents are available at the moment. We will respond to you as soon an agent is online".
Refer to this article to learn more about Team Offline Messages, and how to configure them for your account.
4. Operational Hours
Businesses often have specific operational hours when their customer support agents are available to assist customers. This setting allows you to define business hours for your Teams, ensuring a seamless experience for both your customers, and your agents.
Refer to this article to learn more about Operational Hours, and how to configure them for your account.
5. Queue Waiting Message
Queue Position and Average Queue Time are the two key settings here that can be used to provide more accurate ETA. Queue position would be dynamically updated as the user moves ahead in the queue and average queue time is updated every hour except the first hour of the day.
Refer to this article to learn more about Queue Waiting Messages, and how to configure them for your account.
6. User Recall Message
You can configure a recall message to get the user back into a conversation. This message is sent once the chat has started with the agent but the user has stopped replying in between to the Agent. The time can be configured between 0s to 8m.
Refer to this article to learn more about User Recall Messages, and how to configure them for your account.
7. SLA Policies
This feature helps you configure Service Level Agreements (SLAs) for your agents in order to optimize contact center performance. SLAs are crucial for setting performance standards and ensuring a satisfactory customer experience.
Refer to this article to learn more about SLA Management, and how to configure them for your account.
8. Live Chat Translation
This feature enables your agents to chat with customers in their native language in real-time, even if they are not proficient in that language. This allows you to seamlessly scale your customer support operations across geographies, without having to worry about training agents proficient in specific languages, whilst ensuring that your agent interactions are localised to your customers' language preferences.
Refer to this article to learn more about Live Chat Translation, and how to configure them for your account.
