Team Offline Messages
- Getting Started
- Bot Building
- Smart Agent Chat
- Conversation Design
-
Developer Guides
Code Step Integration Static Step Integration Shopify Integration SETU Integration Exotel Integration CIBIL integration Freshdesk KMS Integration PayU Integration Zendesk Guide Integration Twilio Integration Razorpay Integration LeadSquared Integration USU(Unymira) Integration Helo(VivaConnect) Integration Salesforce KMS Integration Stripe Integration PayPal Integration CleverTap Integration Fynd Integration HubSpot Integration Magento Integration WooCommerce Integration Microsoft Dynamics 365 Integration
- Deployment
- External Agent Tool Setup
- Analytics & Reporting
- Notifications
- Commerce Plus
- Troubleshooting Guides
- Release Notes
Table of Contents
Overview
In scenarios where users attempt to connect with your Team during its business hours, but all Agents are logged out at the time, this feature can be helpful to inform your users that your agents are currently offline.
For example, such a message could say "Sorry, no agents are available at the moment. We will respond to you as soon an agent is online". This is helpful to ensure that Users do not have to wait in a queue for agents to log in.
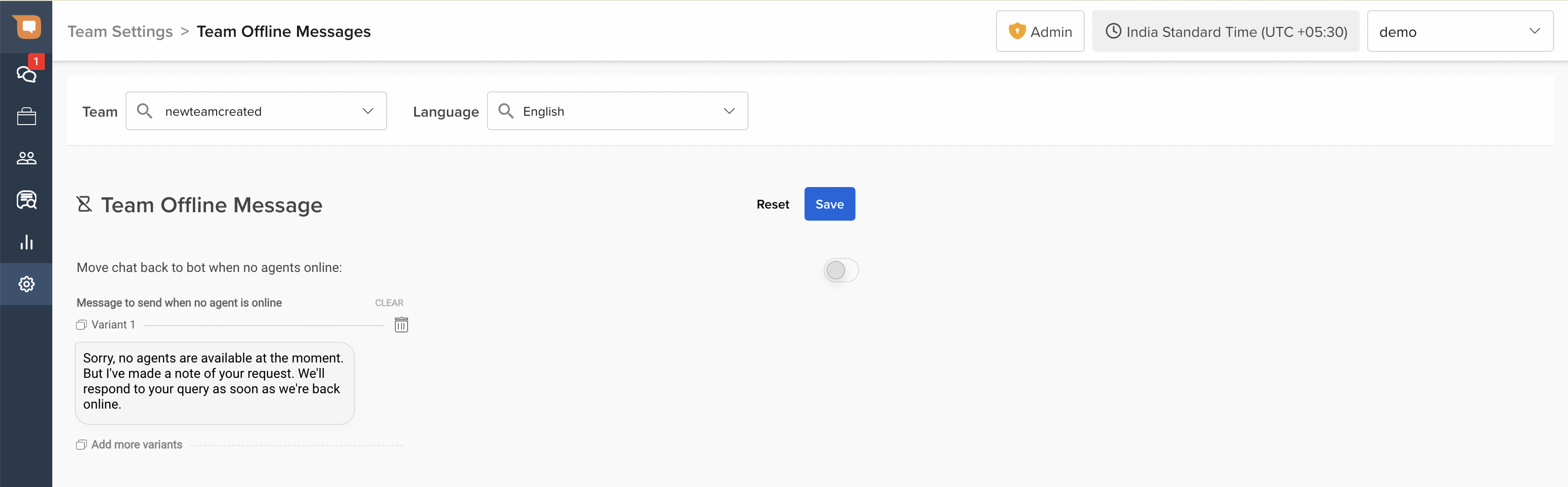
Steps to set it up
1. The first step is to select a Team from the Team dropdown. The offline message can be customised for every Team.
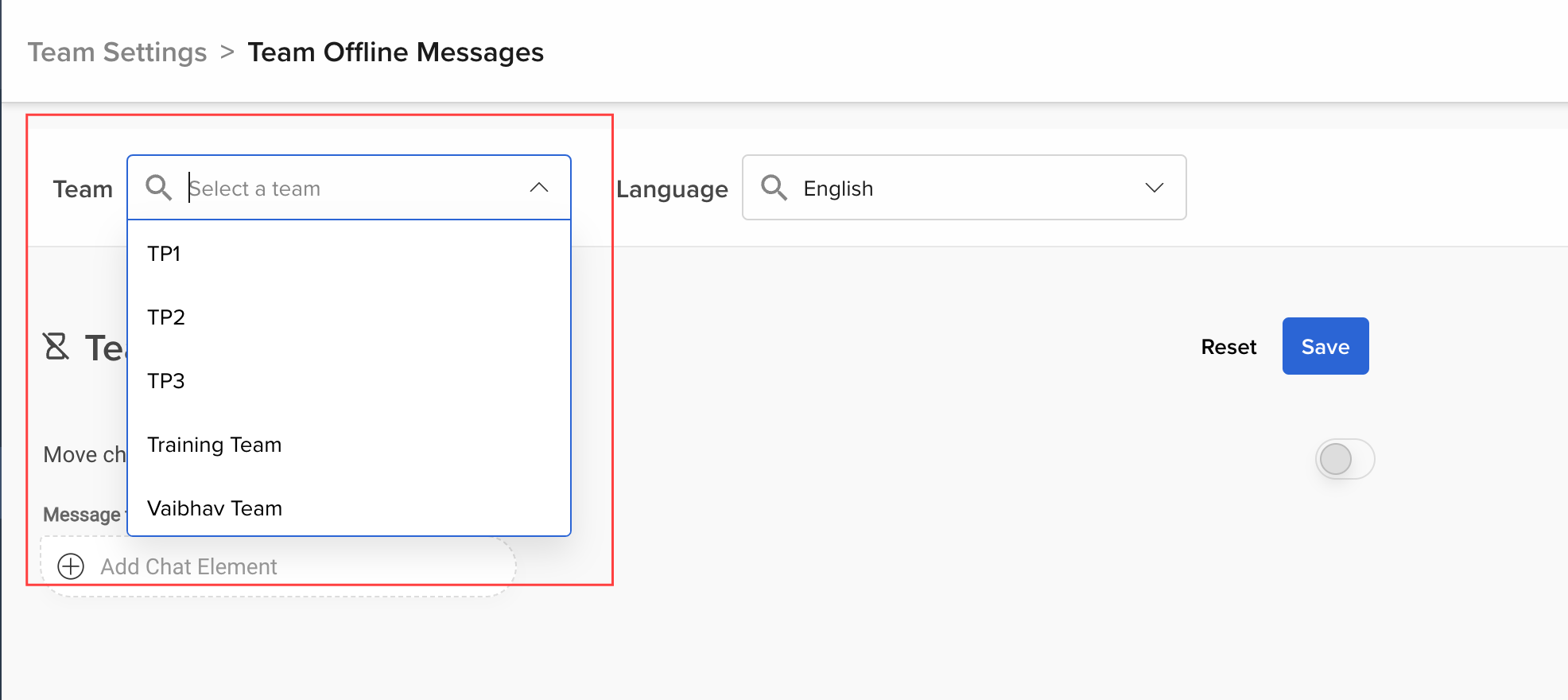
2. If you have multilingual IVA, the next step is to select the language from the dropdown to set the language for which the message is being configured.
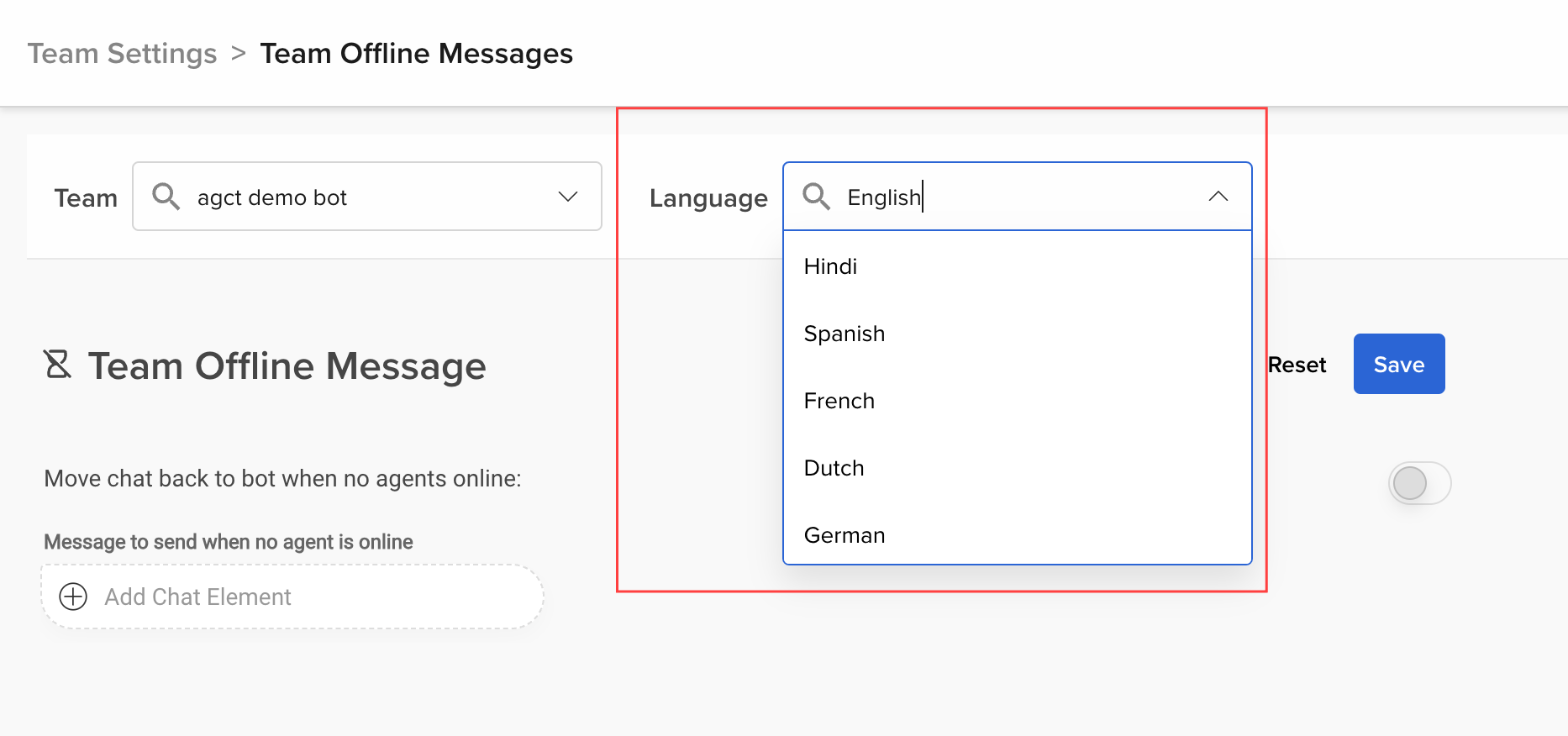
3. Once a language is chosen, you can then add a custom message by clicking on “Add Chat Element”, and selecting “Text and Quick Replies”.
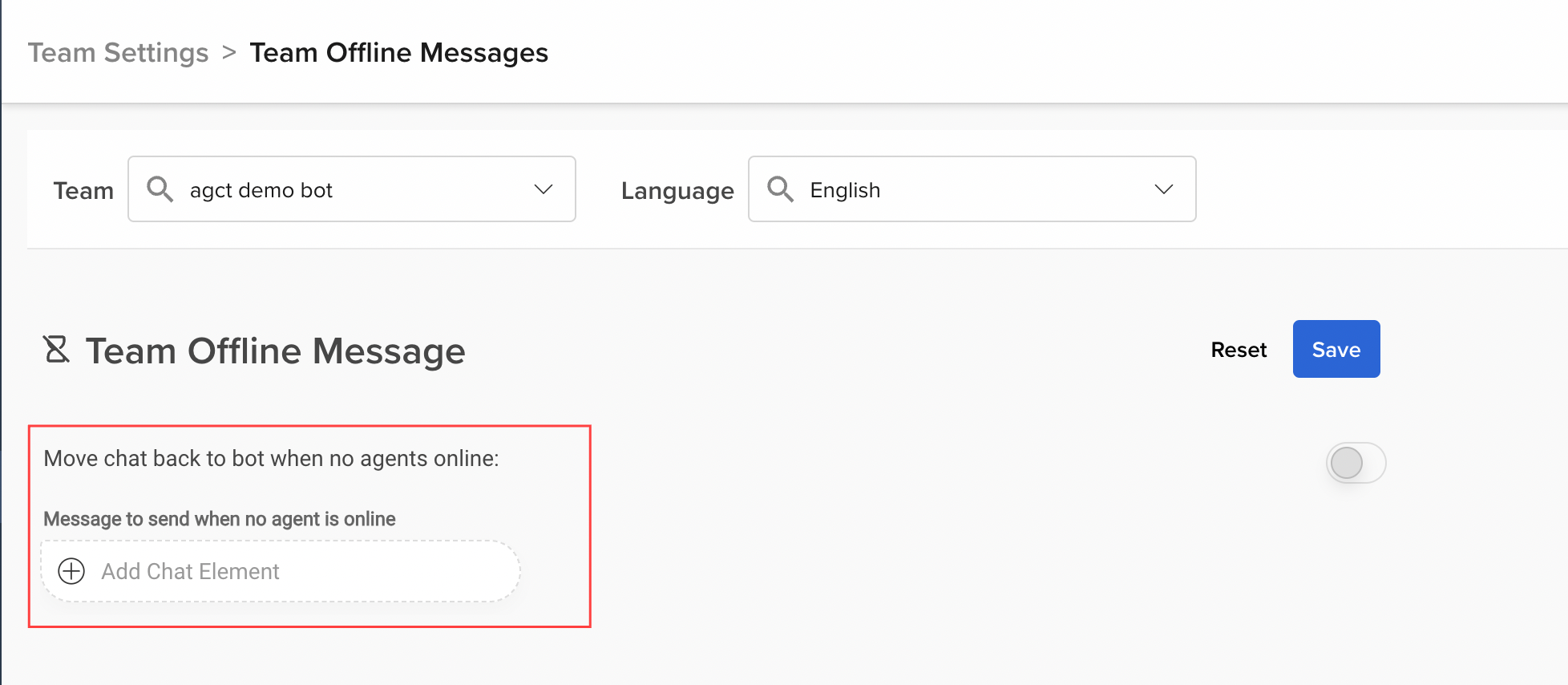
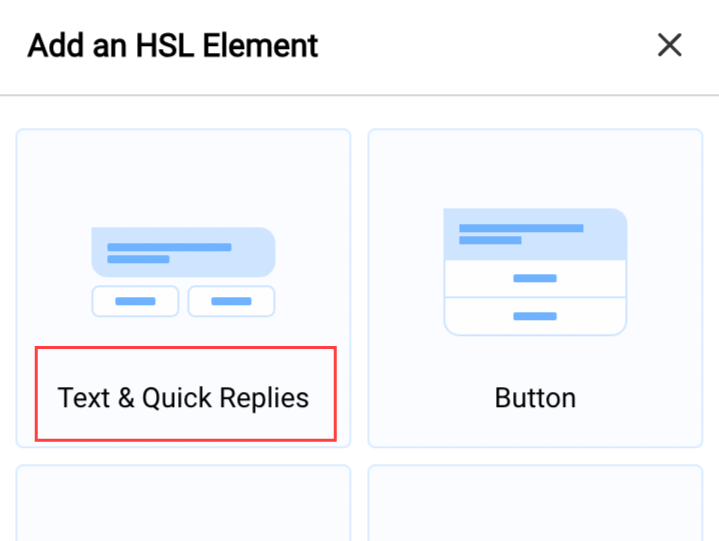
Note: At present, the only UI elements that are supported are “Text & Quick Replies” and “Raw Text/JSON”. Selecting the other UI elements may result in errors.
4. Once the message is set, click on “Done” to save the message.
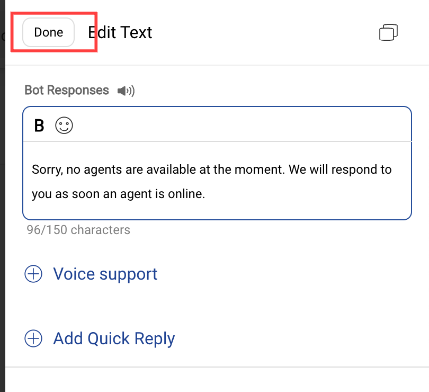
You can also add any number of variants of this message. If multiple variants are set, the system sends them in a random order, so as to avoid repetitive messages.
5. As a final step, set the desired toggle state for “Move chat back to bot when no agents online”.
- If the Toggle is ON, i.e Green colour - chats are not added to a Queue when agents are Offline, and the thread continues with the chatbot. This can be helpful if you wish to use Quick Replies to trigger other workflows to provide alternative methods to your customers to seek a resolution (such as raising a Ticket, or reaching out over email).
- If the Toggle is OFF, i.e Red colour - All the chats will remain in Pending/Queued State when agents are Offline. This is helpful when you want such chats to remain in the queue till the next Agent is available.
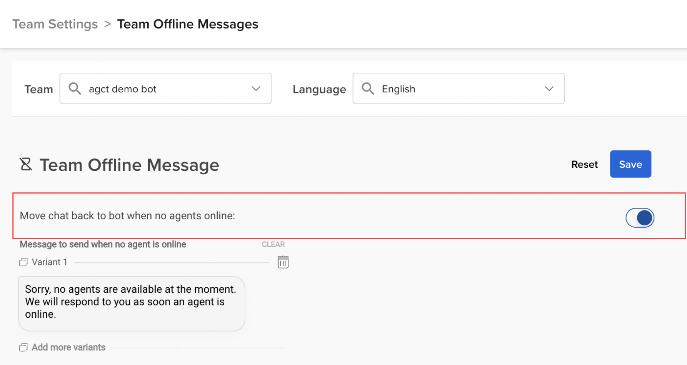
6. Once all the settings have been finalised, click on the “Save” button to save these settings.
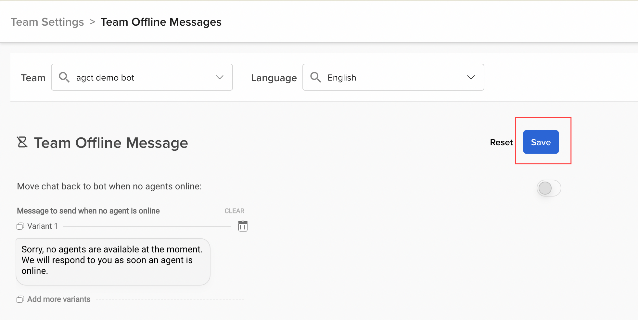
With these steps, your set up of Team Offline Message will be complete.
Repeat the same steps to set your offline message for multiple Teams and Languages using the respective dropdowns.
