How to Upload Bot Responses in Bulk
- Getting Started
- Bot Building
- Smart Agent Chat
- Conversation Design
-
Developer Guides
Code Step Integration Static Step Integration Shopify Integration SETU Integration Exotel Integration CIBIL integration Freshdesk KMS Integration PayU Integration Zendesk Guide Integration Twilio Integration Razorpay Integration LeadSquared Integration USU(Unymira) Integration Helo(VivaConnect) Integration Salesforce KMS Integration Stripe Integration PayPal Integration CleverTap Integration Fynd Integration HubSpot Integration Magento Integration WooCommerce Integration Microsoft Dynamics 365 Integration
- Deployment
- External Agent Tool Setup
- Analytics & Reporting
- Notifications
- Commerce Plus
- Troubleshooting Guides
- Release Notes
Table of Contents
Overview
Earlier, to add bot responses for a new language, we needed to go to each and every step and add the language specific bot response one at a time. This took a significant amount of time. But we have a solution now.
We are giving more power to bot builders via a predefined TSV file. This TSV file will be used to bulk add/edit bot responses across languages, and across all the nodes of the bot in a single go.
Accessing Upload Language Bot Responses
On your bot's graph screen, click the three dots aside the Publish button. You will see the Upload Language Bot Responses option as below.
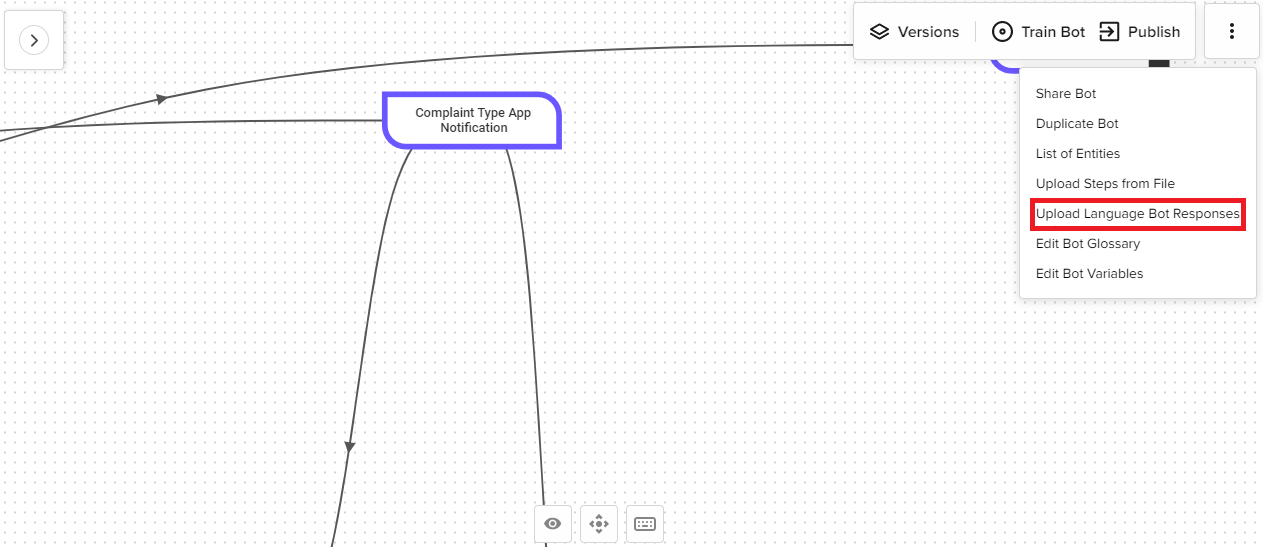
A pop-up window will appear as below displaying further steps to be followed.
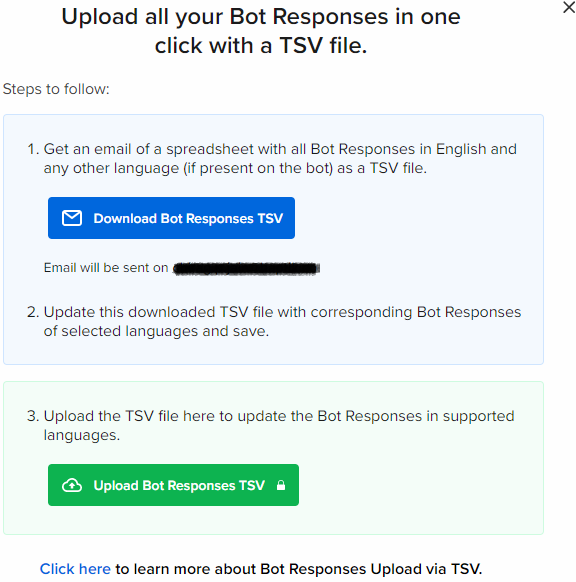
Download Bot Responses as TSV
Click on Download Bot Responses TSV button as shown above in step 1. This will send an email containing the download link of the TSV file to the configured email ID.
This TSV file will contain the bot responses of all the steps across the languages that have been enabled on this bot. For newly added languages that have been added to the bot where no bot responses have been added as of yet, the language column will be empty.
Upload Bot Responses from TSV
After downloading the TSV file containing the bot responses, update the bot responses in the downloaded TSV file. Once this is done, the TSV file is ready to be uploaded into the bot.
We will again click the Upload Language Bot Responses option to open the pop-up containing Upload Bot Responses TSV button as shown above in step 3. Click that button and choose the updated TSV file. Your bulk bot responses will now be saved to your bot.
TSV File Format
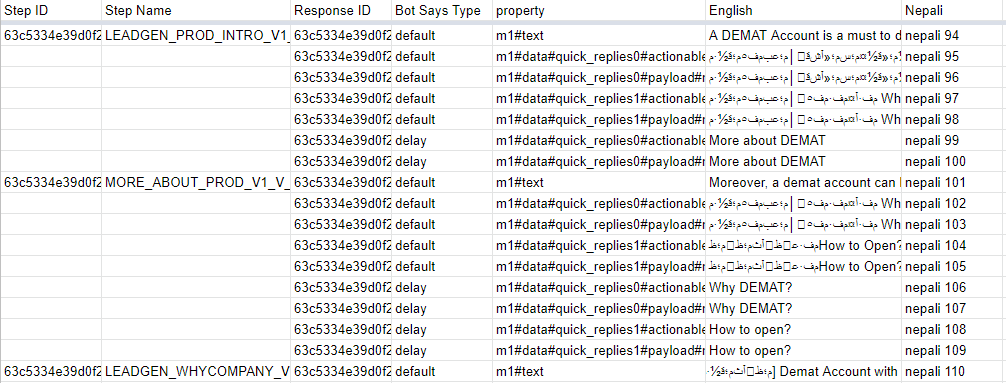
- Step ID: Unique step ID for the step
- Step Name: Unique name of the step
- Response ID: This ID corresponds to the responses stored in English and unique for every Bot Says Type.
- Bot Says Type: Type of bot say based on linked entities
- Property: Identification parameter for quick replies and other customizations
- Languages (English, Nepali, or any other language): Language of bot responses
Guide to Error Messages
While uploading your TSV file, you may see the following errors.
While downloading, one may see the following errors.
