How will agents take chats?
- Getting Started
- Bot Building
- Smart Agent Chat
- Conversation Design
-
Developer Guides
Code Step Integration Static Step Integration Shopify Integration SETU Integration Exotel Integration CIBIL integration Freshdesk KMS Integration PayU Integration Zendesk Guide Integration Twilio Integration Razorpay Integration LeadSquared Integration USU(Unymira) Integration Helo(VivaConnect) Integration Salesforce KMS Integration Stripe Integration PayPal Integration CleverTap Integration Fynd Integration HubSpot Integration Magento Integration WooCommerce Integration Microsoft Dynamics 365 Integration
- Deployment
- External Agent Tool Setup
- Analytics & Reporting
- Notifications
- Commerce Plus
- Troubleshooting Guides
- Release Notes
Table of Contents
In real-time, agents receive the chats on the MyChats Page of the Smart Agent Chat. Once they receive the chats they can start responding back to the users. Along with responding back to the user, agents can check the live statistics around the chats they are handling, can raise tickets in your CRM system, etc.
How to use My Chats?

In this tab, an agent can start taking chats assigned to him/her personally. The screen is divided into multiple sections. We will call it LHS, Centre, and RHS for ease of understanding.
Left Hand Side of the screen
In the left-hand side of the My Chats section, agents can view their status, they can change the status from the top left corner. They can view their chat statistics for the day and also the ongoing chats with the chat status.
Centre of the screen
The center of the screen comprises the main message composer where agents can interact with the users.
Right Hand Side of the screen
The right-hand side of the screen comprises user details that were collected from the user on the bot. The agents can also view the user's previous conversations and notes added by other agents with respect to the present user. If there is any external tool added, the agents will be able to see them in the right section of the My Chats page.
Monitoring Chats
The Team Leaders can monitor the incoming traffic and also the chats which agents are handling using -
- Team Capacity
- Monitor Chats on Business and Teams
Team Capacity
When the agents are handling chats, on the Manage Agents section, the Team Leaders (TL) can analyze the real-time incoming traffic and check if they need more agents to come online to handle the incoming chats.
Monitor Chats
There are two ways you can monitor the ongoing chats or completed chats -
- From Business
- From Teams
By monitoring the chats the TLs can check if the agents are handling the chats correctly, you can also analyze the conversations between the agent and the user.
Notifications and Sounds
Notifications and sounds are sent to agents to increase their productivity. These help to get their attention back.
Following are the scenarios where we send these notifications and sounds -
New chat
- When the agent is on the MyChats screen, a newly assigned chat will be indicated by a sound.
- When the agent is not on the MyChats screen or using some other application, a newly assigned chat will be indicated by a notification popup accompanied by a sound.
- When the agent is on any native app and a new chat gets pinned, it will be indicated by a notification popup and sound.
- There will also be an indication of the number of new chats pinned on the window.
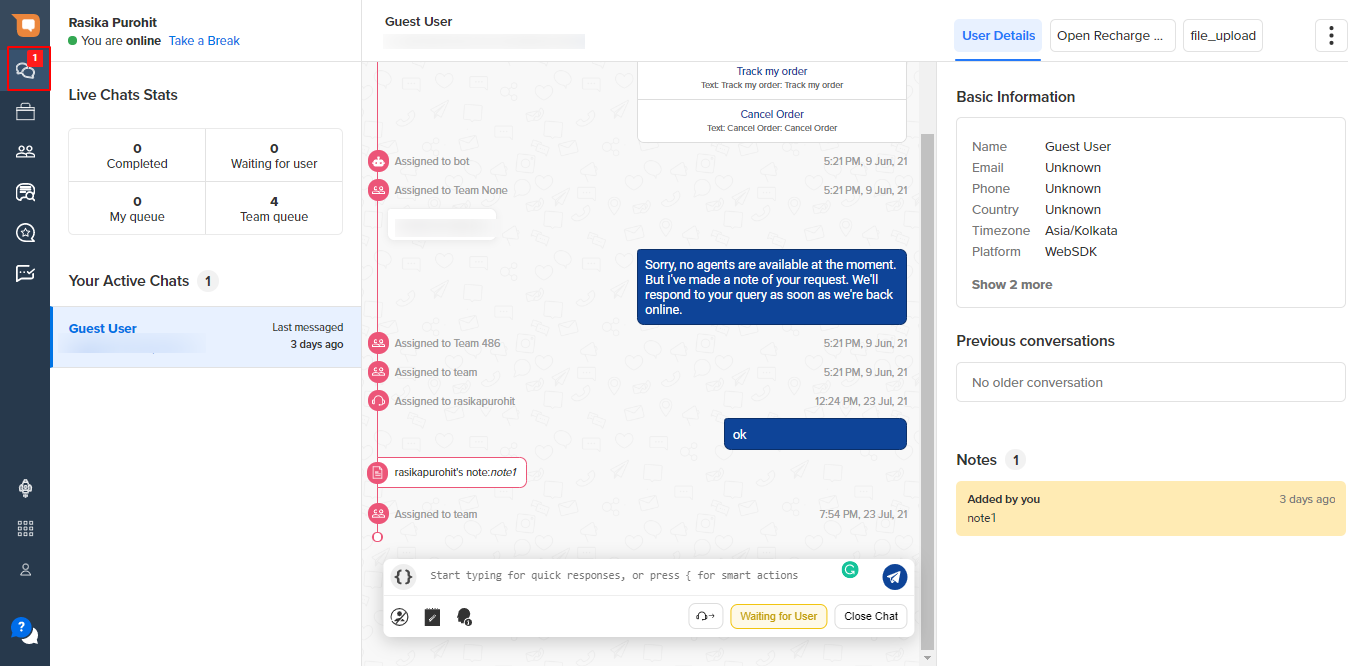
If you are not receiving the notification or sound alerts, please read here to resolve the issue.
New message
- When the agent is on the MyChats screen and receives a new message from any user, it will be indicated with just the number bubble and no sound.
- When the agent is not on the MyChats screen and receives a message from any user, it will be indicated with a sound and a notification.
