How to create, add, remove and change a user account?
- Getting Started
- Bot Building
- Smart Agent Chat
- Conversation Design
-
Developer Guides
Code Step Integration Static Step Integration Shopify Integration SETU Integration Exotel Integration CIBIL integration Freshdesk KMS Integration PayU Integration Zendesk Guide Integration Twilio Integration Razorpay Integration LeadSquared Integration USU(Unymira) Integration Helo(VivaConnect) Integration Salesforce KMS Integration Stripe Integration PayPal Integration CleverTap Integration Fynd Integration HubSpot Integration Magento Integration WooCommerce Integration Microsoft Dynamics 365 Integration
- Deployment
- External Agent Tool Setup
- Analytics & Reporting
- Notifications
- Commerce Plus
- Troubleshooting Guides
- Release Notes
Creating New User
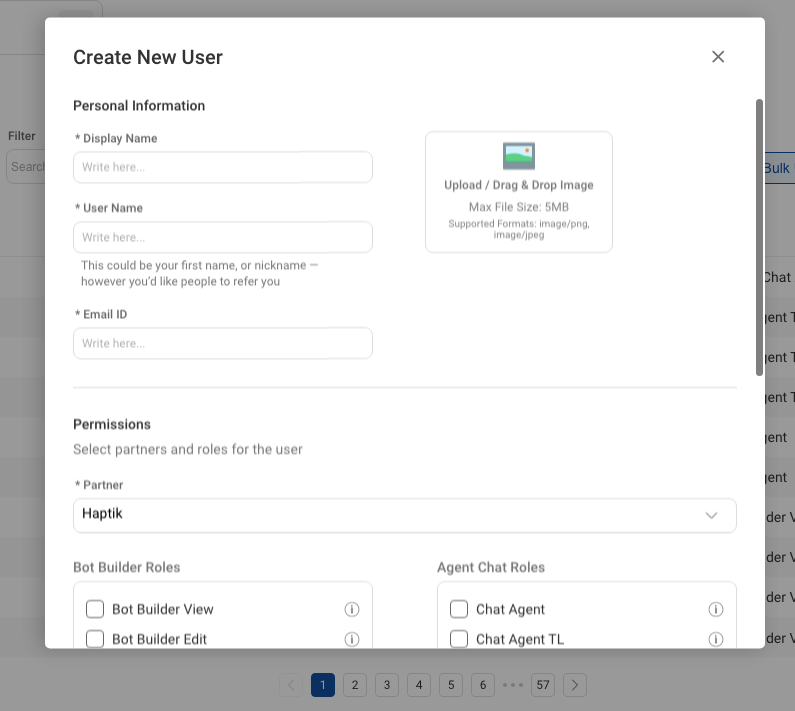
If a user doesn't currently exist in the system, you can create a new user by clicking on the Create New User button and then entering the required details in the modal.
If you try to add a user that already exists in the system, you will receive the following error -
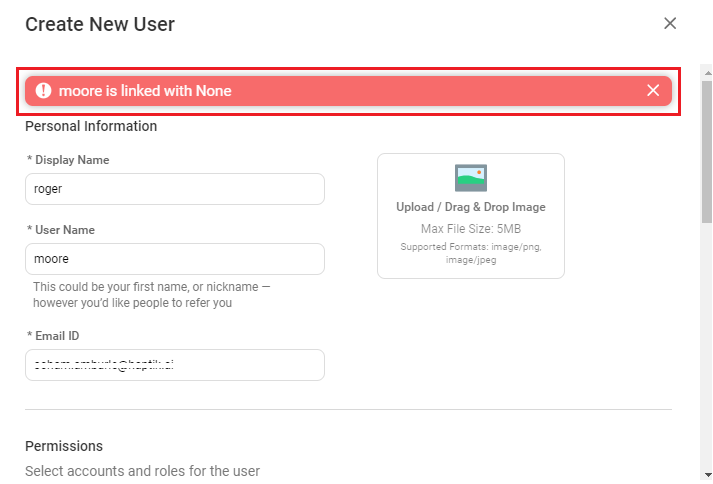
In this scenario, you can ask the user to check his/her email for the username, and you would be able to add the user by clicking on the Add User button, as mentioned in the next section.
Users won't be able to create a new user using the same email id. Email id and user id once registered, won't be editable.
Adding Existing User
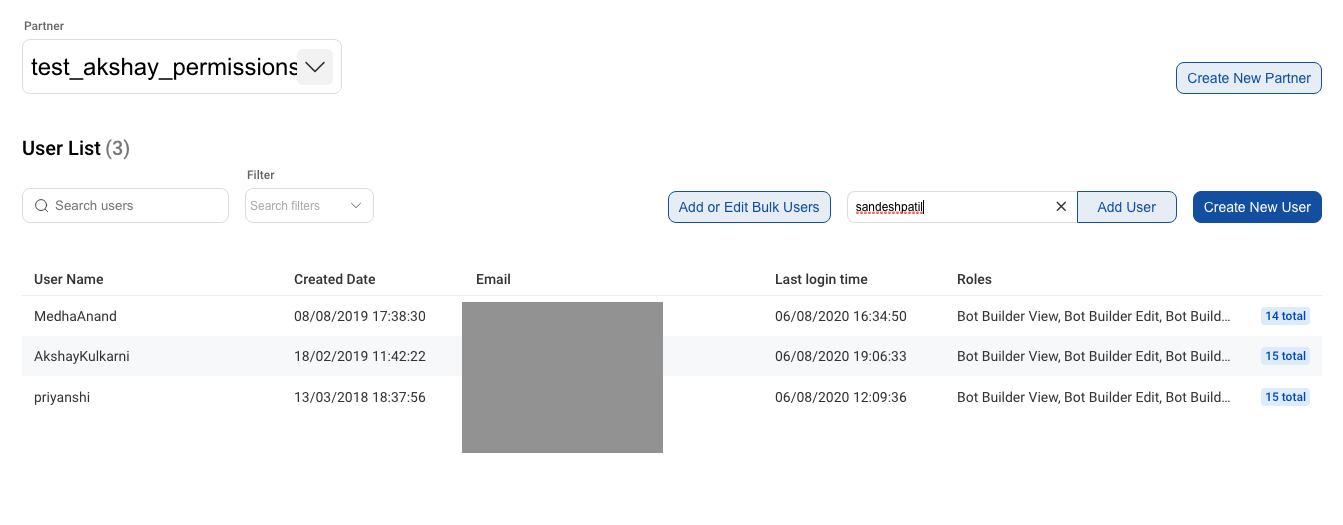
Users who already have an account on the Haptik platform can be added to a account by clicking on the Add User button and entering their Username.
Staging and Production, are two different environments, and hence the accounts associated with your bot are going to be different in both of these environments.
If you have access to Staging Environment, and you do not have access to Production Environment, then in this case to access your account in Production, you need to create a User in the Production Environment.
On the other hand, if you have access to both Staging and Production environments, then in this case you will have to Add a User, for accessing your account in Production.
You will only be able to add a user if you also have access to every other account they belong to.
Bulk Updates
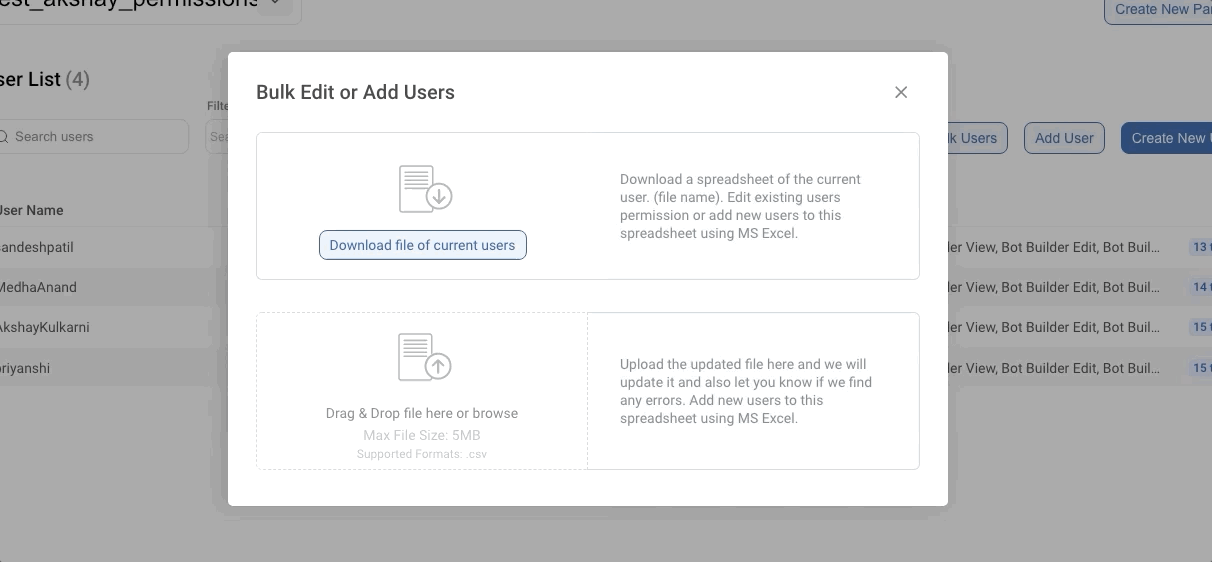
You can also make bulk updates by clicking on Add or Edit Bulk Users button. This opens a modal that lets you download a CSV file of users for the current account. You can make edits to the same sheet and upload it back to make bulk changes.
Removing User's Access to an Account
You can revoke access to an account for the user by unchecking the account tag from the account selection dropdown in the User Modal which can be opened by clicking on the users listing in the table.
Assigning or Removing Roles for an Account
You can assign or remove roles for a user by checking the roles on/off from the user modal.
