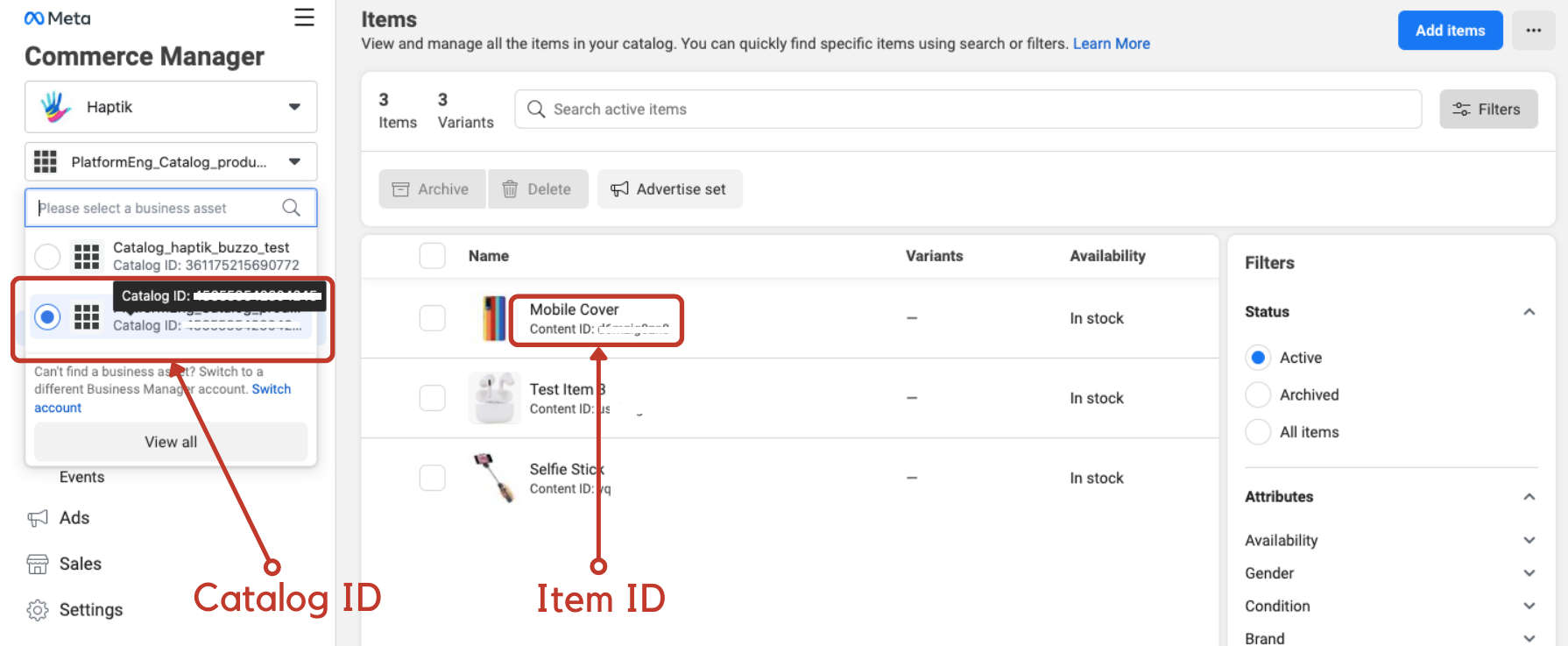How to Create Interactive Bot Responses for WhatsApp
- Getting Started
- Bot Building
- Smart Agent Chat
- Conversation Design
-
Developer Guides
Code Step Integration Static Step Integration Shopify Integration SETU Integration Exotel Integration CIBIL integration Freshdesk KMS Integration PayU Integration Zendesk Guide Integration Twilio Integration Razorpay Integration LeadSquared Integration USU(Unymira) Integration Helo(VivaConnect) Integration Salesforce KMS Integration Stripe Integration PayPal Integration CleverTap Integration Fynd Integration HubSpot Integration Magento Integration WooCommerce Integration Microsoft Dynamics 365 Integration
- Deployment
- External Agent Tool Setup
- Analytics & Reporting
- Notifications
- Commerce Plus
- Troubleshooting Guides
- Release Notes
Table of Contents
Bots send responses to users in the form of replies during conversations. You can have simple text messages as Bot Responses or even create interactive elements to optimize these messages for the users. When configuring Bot Responses for your WhatsApp bot, you can use WhatsApp interactive elements for enabling various functionalities on your bot, including:
- WhatsApp Lists
- WhatsApp Reply Buttons
- Product List Messages
In order to use these, navigate to the Bot Responses section of a Static Step where you want to configure these elements and click on Add Chat Element, as shown.
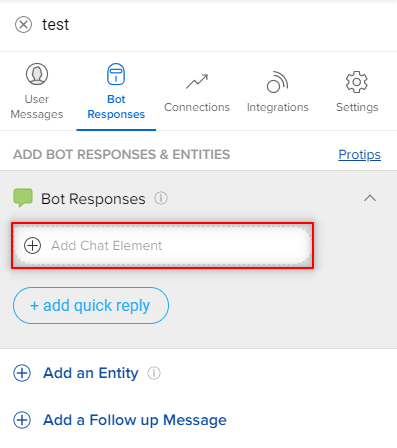
After clicking on Add Chat Element, scroll down to the WhatsApp elements category, as shown below and select the element of your choice.
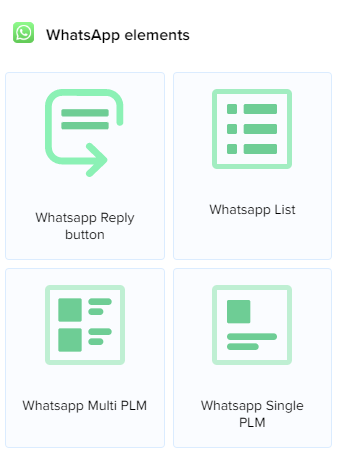
Now, let’s look at each of these elements in detail.
WhatsApp List
The WhatsApp List includes a Menu consisting of a maximum of 10 options. A user can tap on any of the List items based on his preference. The clickable design of the list makes the experience 3x faster as well as more convenient for the users.
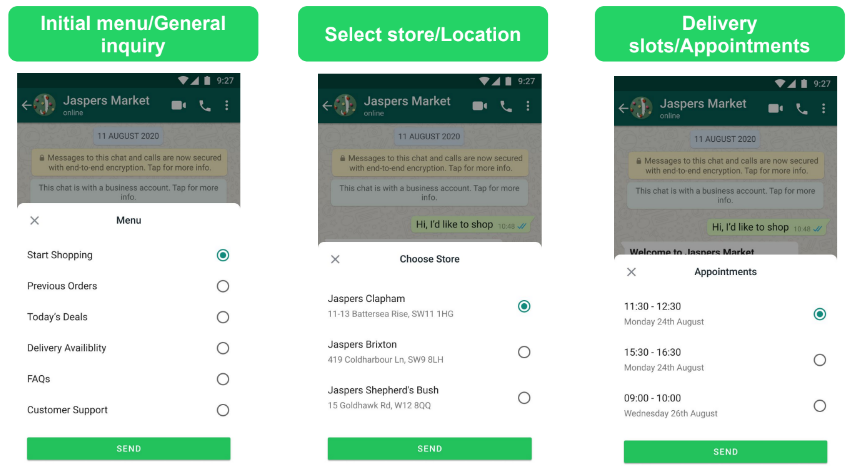
In the Bot Responses > Add Chat Element > WhatsApp elements section of a Static Step, you can simply click on the List option, as shown.
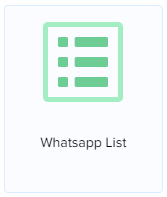
Next, you can start filling these fields with the required information, as shown. You can understand each field by comparing it with the preview presented alongside.
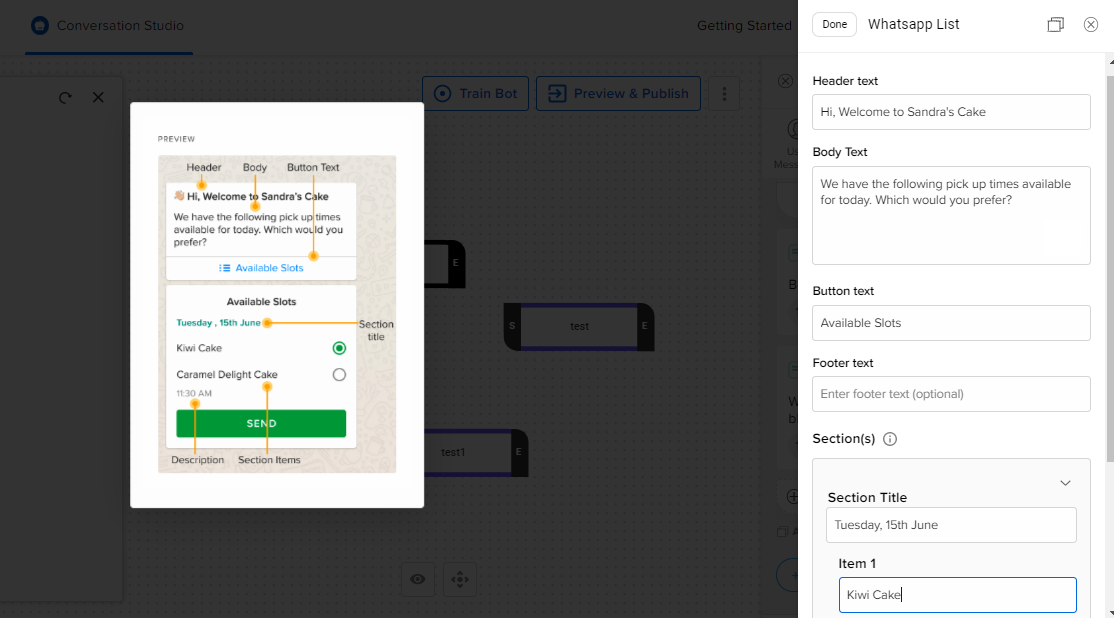
WhatsApp Reply Button
With the WhatsApp Reply Button, you can let users click on a button to make a selection or to provide input on the bot. Based on what your use case is, you can configure buttons on your WhatsApp bot and provide a seamless experience to users when making a selection on the bot. This feature makes the entire conversation journey significantly faster, particularly when choosing between two options such as Yes/No, Order Now/Order Later, and so on.
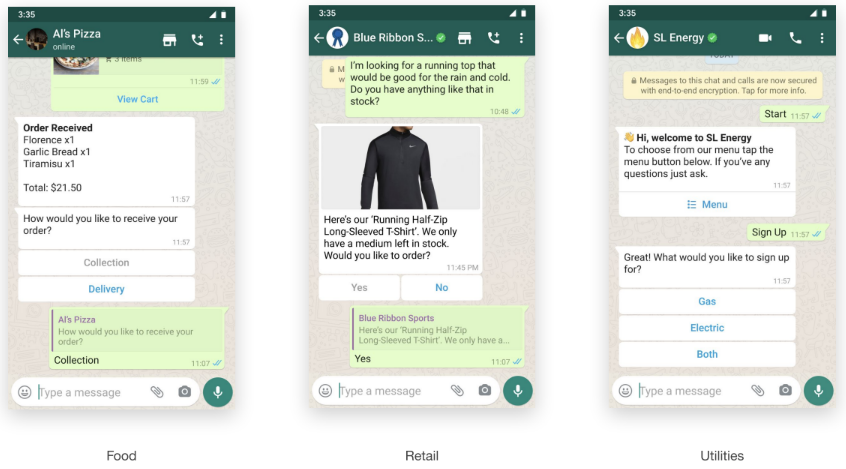
In the Bot Responses > Add Chat Element > WhatsApp elements section of a Static Step, you can simply click on the Buttons option, as shown.
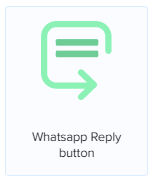 Next, you can start filling these fields with the required information, as shown.
Next, you can start filling these fields with the required information, as shown.
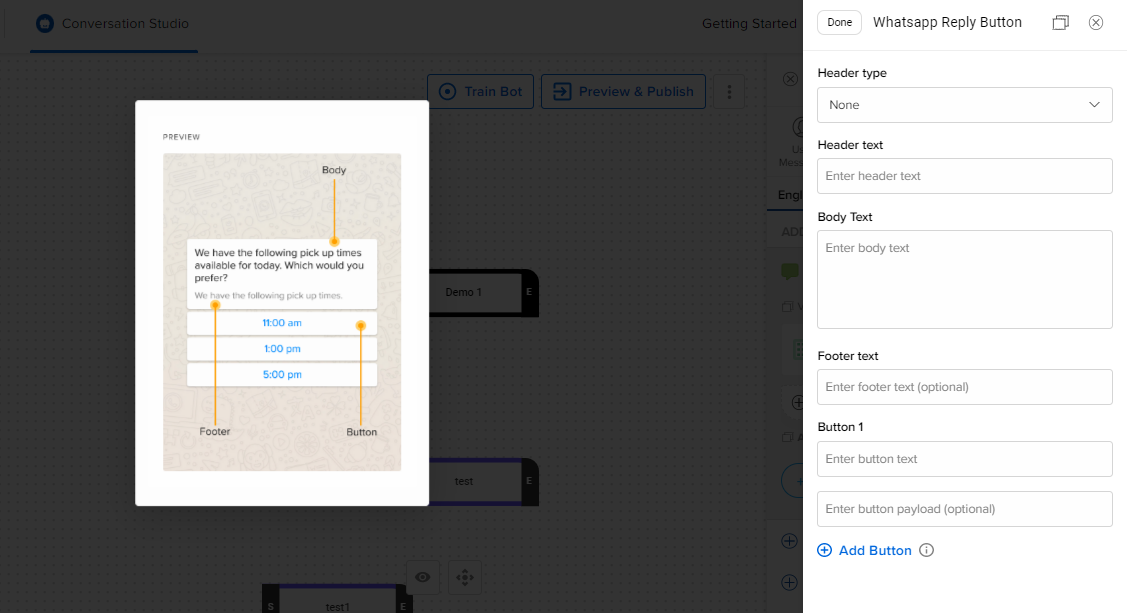
Choose one type of Header among the 4 types available, as shown in the image above:
- Text
- Document
- Image
- Video
Now, let’s get a better understanding of each field by comparing it with the preview presented alongside.
Text
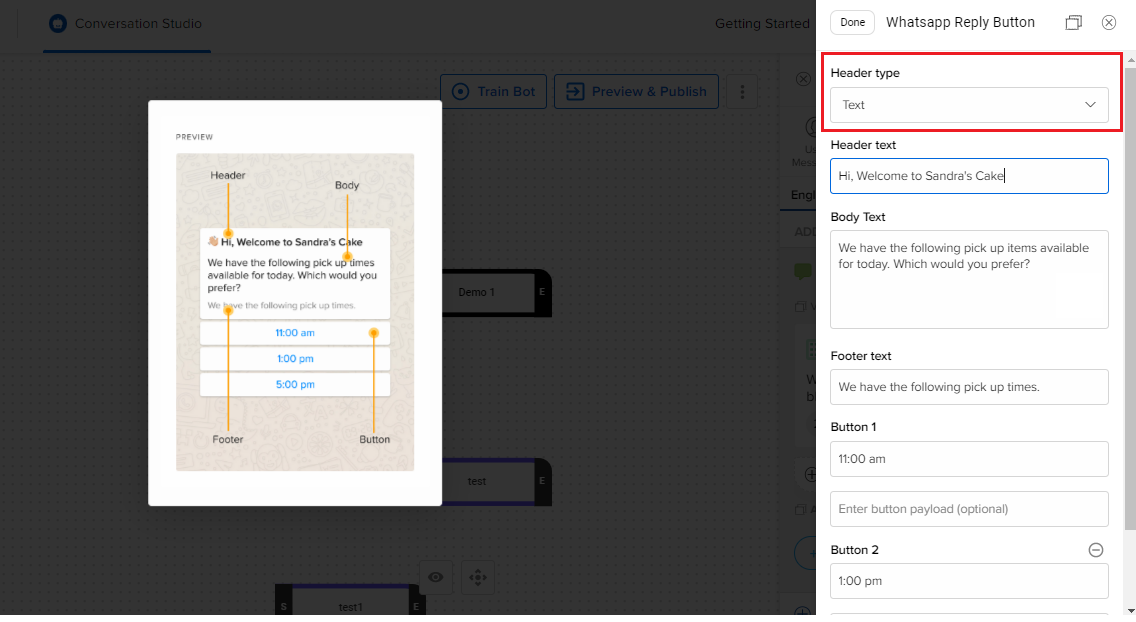
Document
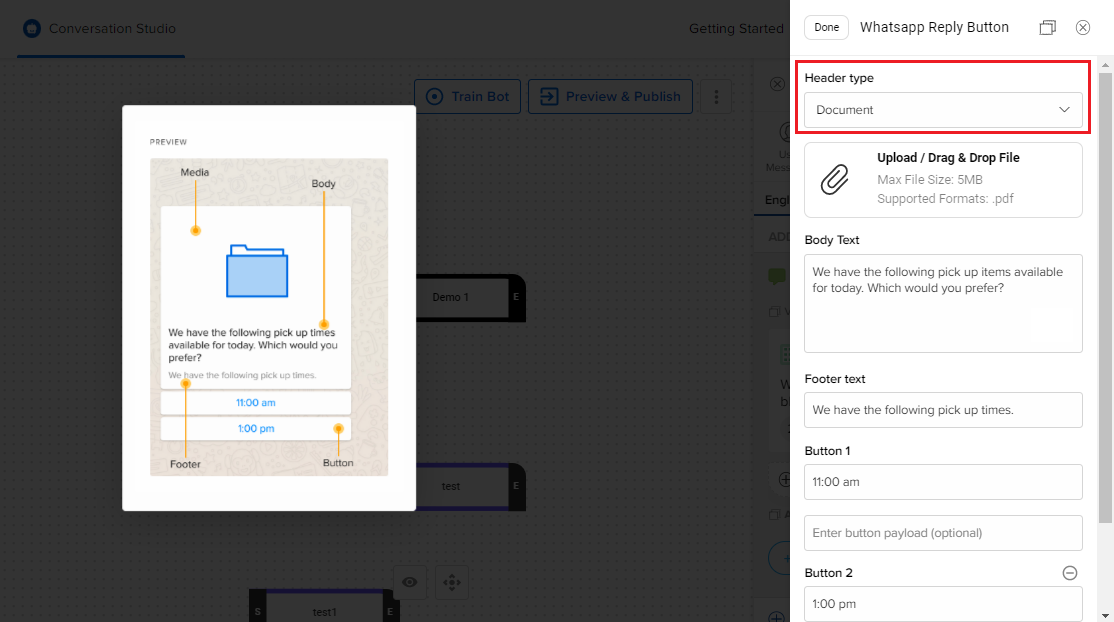
Image
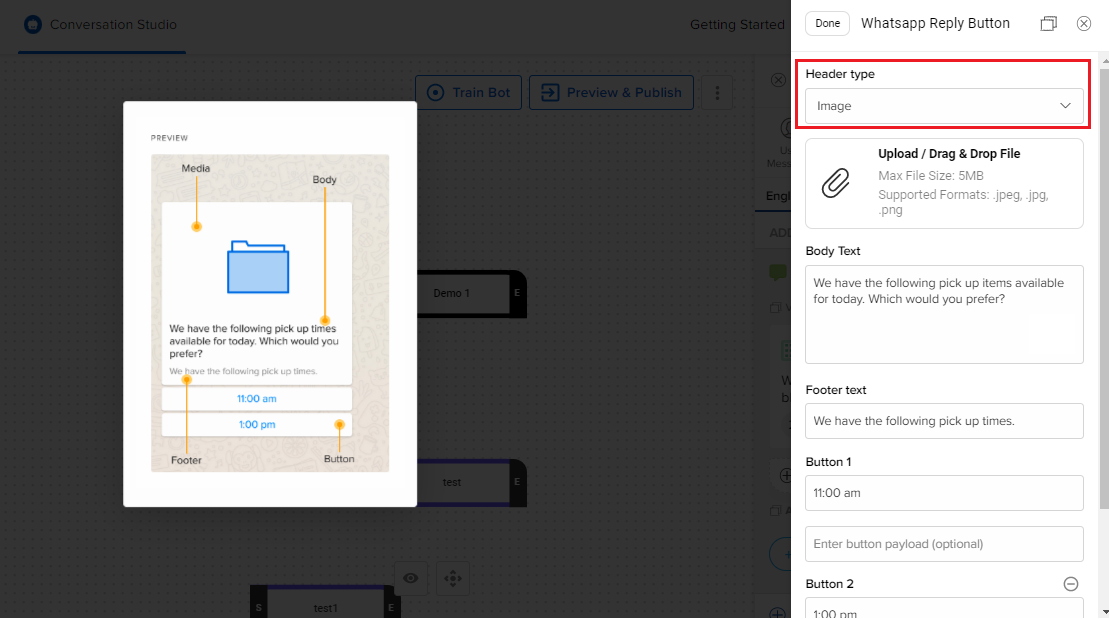
Video
You will have to add the publicly hosted URL of the target video in the Video URL.
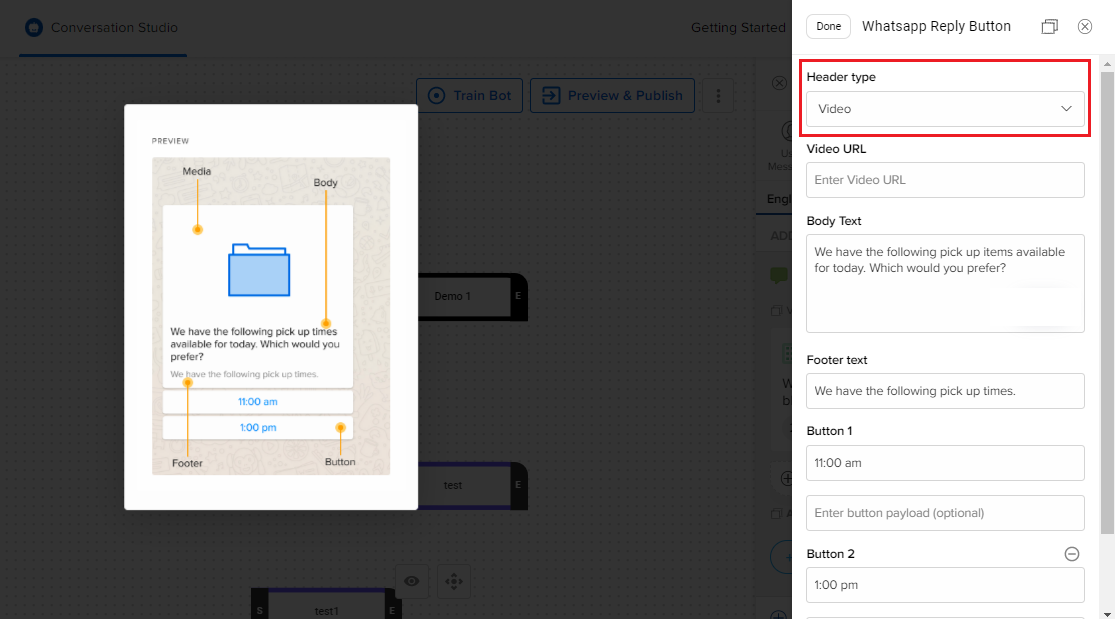
WhatsApp Product List Messages(PLM)
WhatsApp Product List Messages enable you to list your products and send those as a response. WhatsApp Product List Messages come in two types:
- WhatsApp Single PLM
- WhatsApp Multi PLM
WhatsApp Single PLM
With WhatsApp Single PLM, you can send a single product as a response to a user. This option is great when the user is looking for something. You can send that product alone to the user, which speeds up the decision-making process for the user.
For Example: If the user is looking for Black Forest cake, you can simply send the Black Forest as a response to the user rather than sending the whole cake catalog.
For adding a WhatsApp Single PLM Response, navigate to Bot Responses > Add Chat Element > WhatsApp elements section of a Static Step, you can simply click on the WhatsApp Single PLM option, as shown.
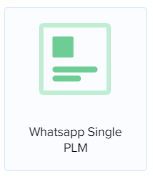
Next, you can start filling these fields with the required information, as shown. You can understand each field by comparing it with the preview presented alongside.
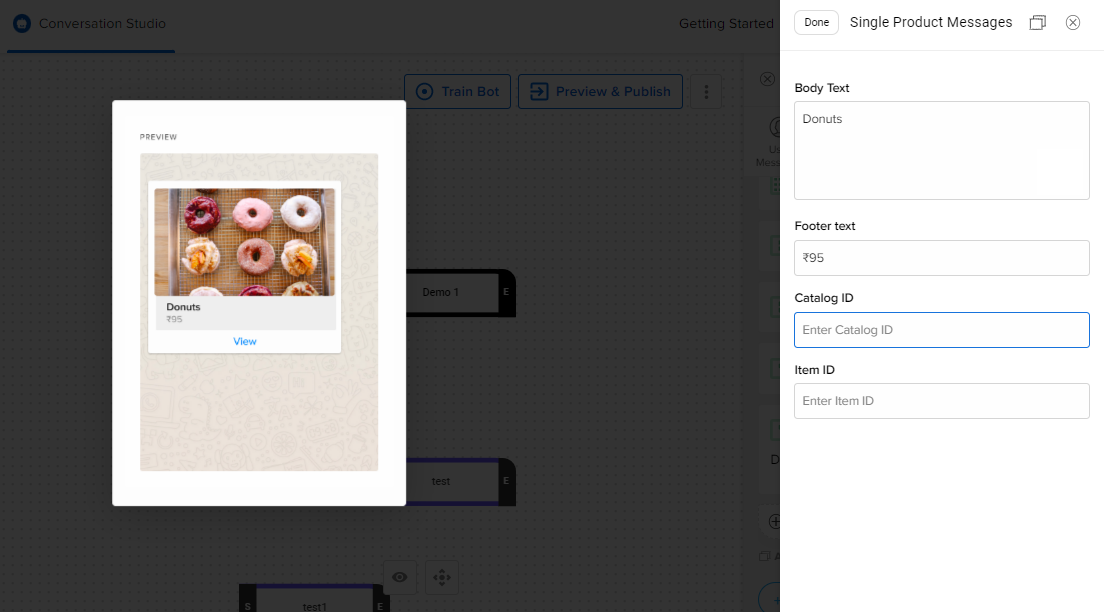
WhatsApp Multiple PLM
With WhatsApp Multiple PLM, you can send multiple products as a response to the user. This option is great when the user is looking for a lot of options within a certain category of products. You can send a lot of options to the user, driving and encouraging the decision-making process.
For Example: If the user is looking for a cake, you can simply send the list of cakes from your catalog as a response to the user.
For adding a WhatsApp Multiple PLM Response, navigate to Bot Responses > Add Chat Element > WhatsApp elements section of a Static Step, you can simply click on the WhatsApp Multiple PLM option, as shown.
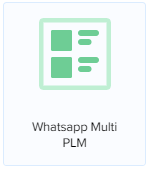
Next, you can start filling these fields with the required information, as shown. You can understand each field by comparing it with the preview presented alongside.
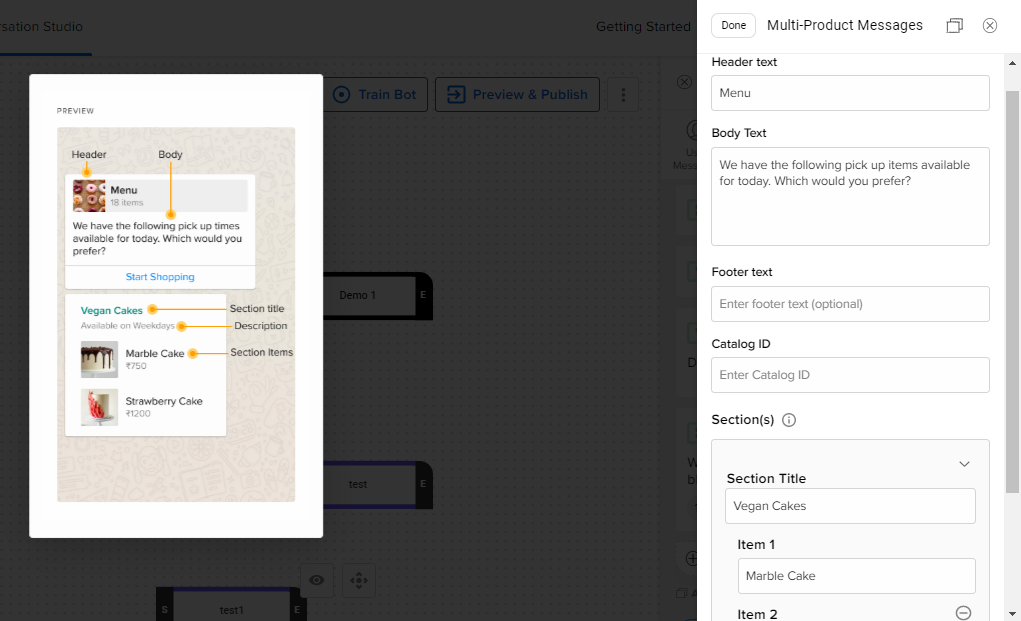
Depending on your use case, you can use any of the above interactive elements for your WhatsApp bot.