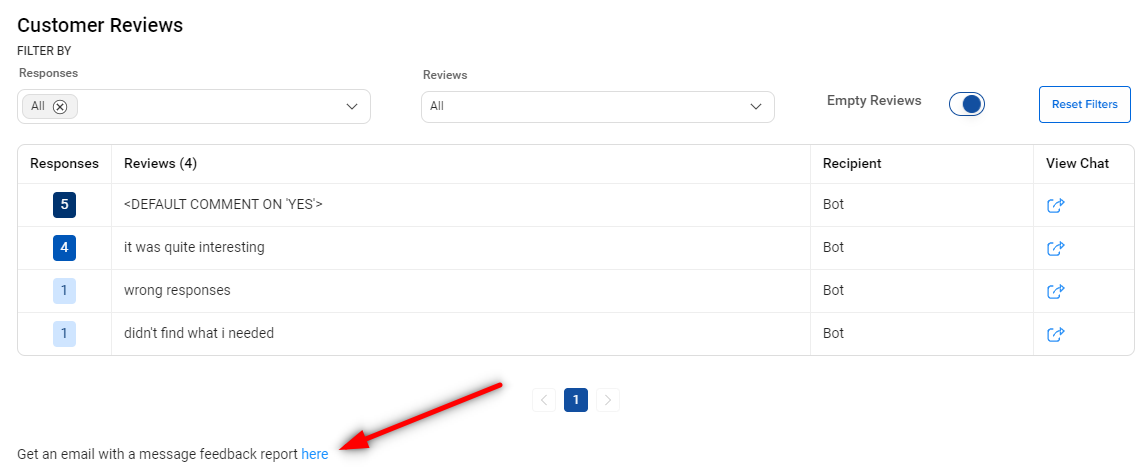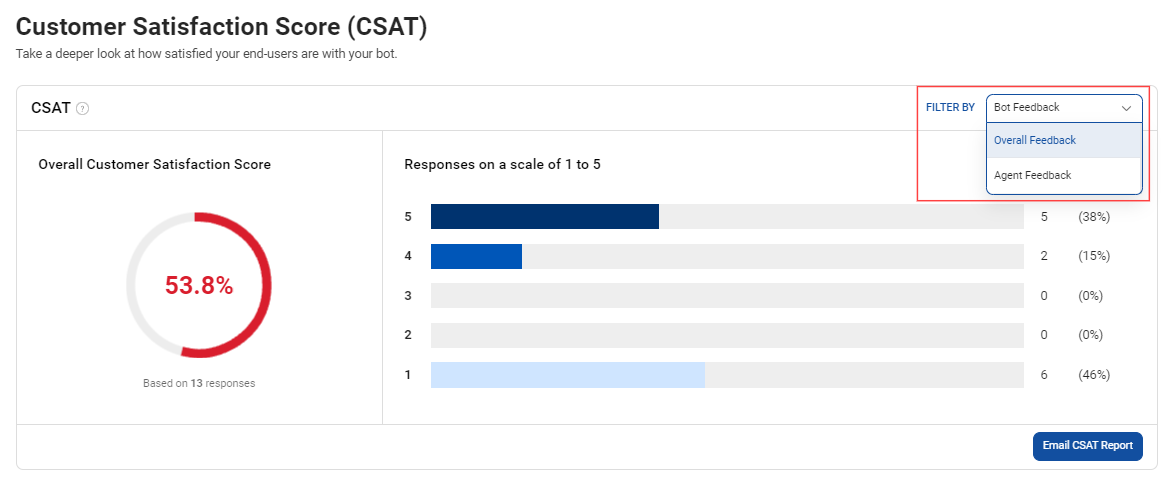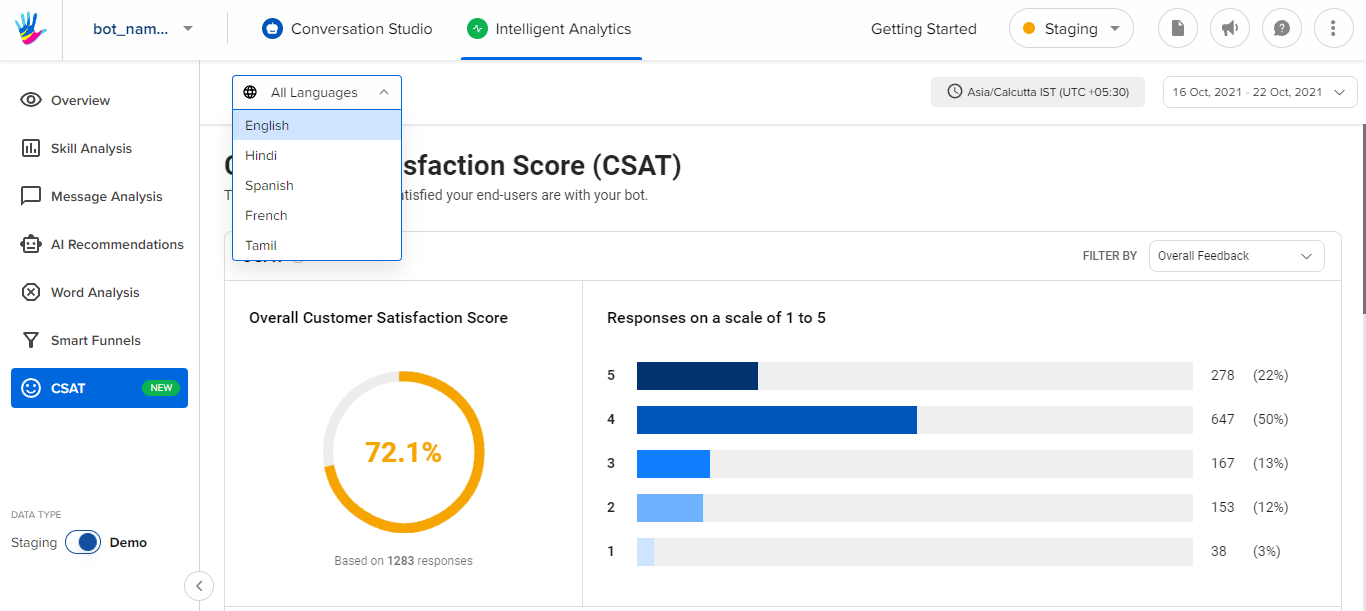How to check the CSAT?
- Getting Started
- Bot Building
- Smart Agent Chat
- Conversation Design
-
Developer Guides
Code Step Integration Static Step Integration Shopify Integration SETU Integration Exotel Integration CIBIL integration Freshdesk KMS Integration PayU Integration Zendesk Guide Integration Twilio Integration Razorpay Integration LeadSquared Integration USU(Unymira) Integration Helo(VivaConnect) Integration Salesforce KMS Integration Stripe Integration PayPal Integration CleverTap Integration Fynd Integration HubSpot Integration Magento Integration WooCommerce Integration Microsoft Dynamics 365 Integration
- Deployment
- External Agent Tool Setup
- Analytics & Reporting
- Notifications
- Commerce Plus
- Troubleshooting Guides
- Release Notes
Customer Satisfaction Score (CSAT)
CSAT is short for Customer Satisfaction, which is a commonly-used key performance indicator used to track how satisfied users are with your organization's products or services. The feedback received at the end of a conversational journey can be viewed on the CSAT page of the Intelligent Analytics tool.
The CSAT page of the Intelligent Analytics tool provides information about the score given by a user for a bot and agents(if present).
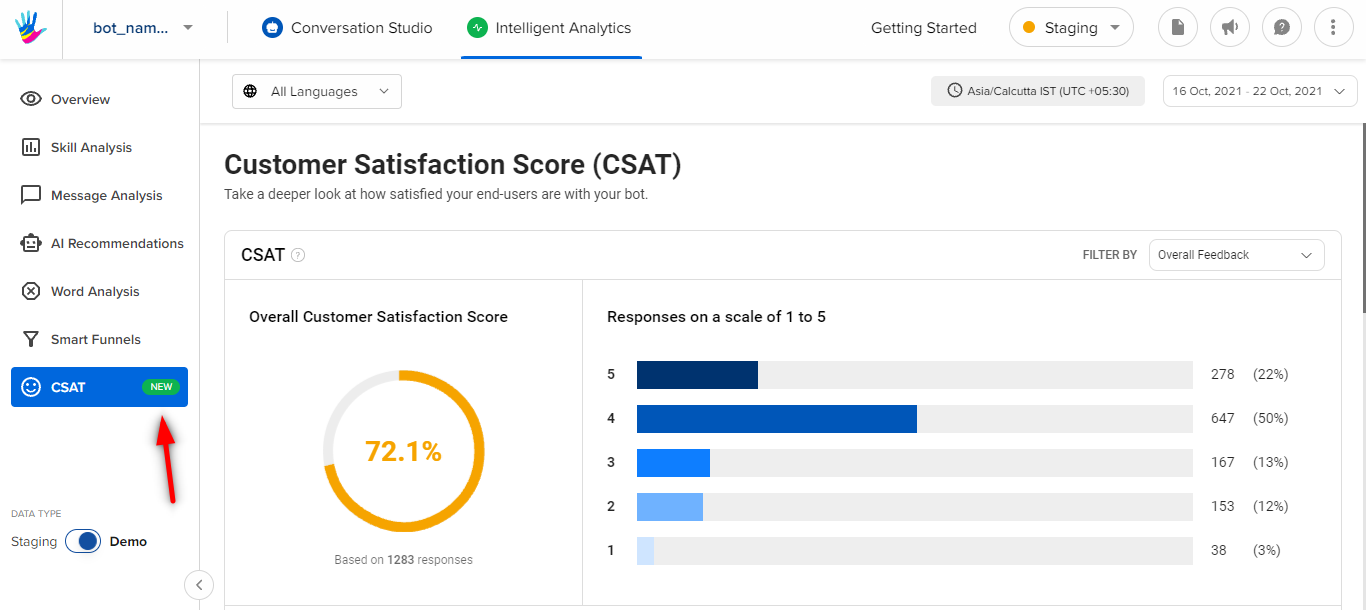
In the CSAT tab, you would see Customer Satisfaction Score as well as the Customer Reviews, as you scroll down.
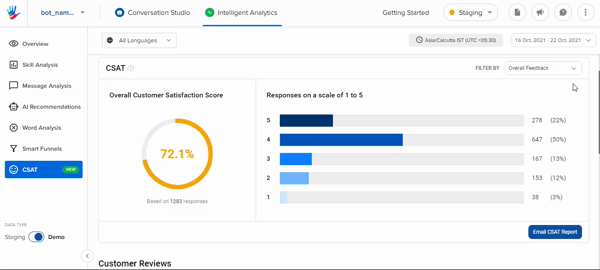
Based on the configuration made by the bot developers, a bot might ask for feedback from the user at the end of a chat. The feedback it captures involves a CSAT rating out of 5 and a free-form text review or comment, which is collected in the form of conversation flow.
CSAT would give you the percentage of all the positive responses(4s and 5s) out of all the responses received. CSAT mainly focuses on 4s and 5s so as to meet the industry standards.
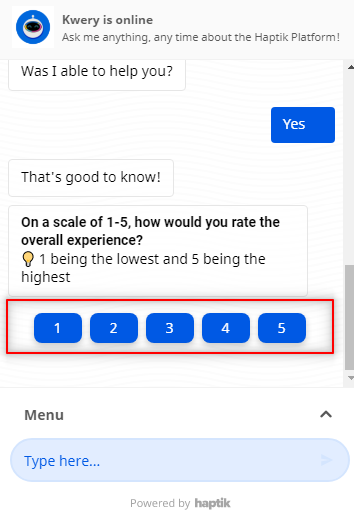
CSAT for Bot is calculated as - 
CSAT for Agent is calculated as -

CSAT is represented in 3 colors -
- Red - If the CSAT score is below 70%.
- Orange - If the CSAT score is between 70-80%.
- Green - If the CSAT score is above 80%.
If you hover over the CSAT percentage, you would get a percentage breakdown of -
- Overall CSAT
- Agent CSAT
- Bot CSAT
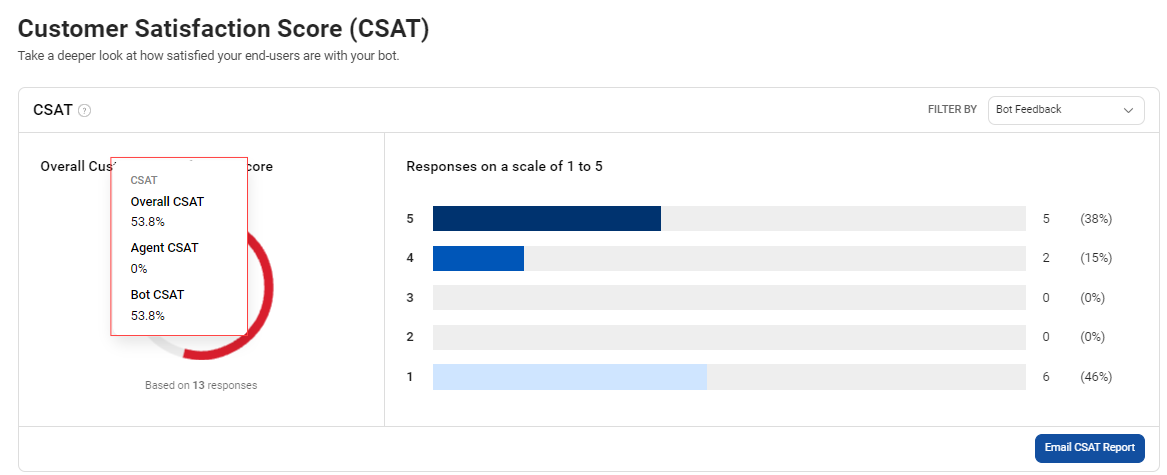
The Filter by dropdown is used for selecting Feedback data specifically for -
- Bot Feedback - Only feedback received for the bot would be displayed.
- Agent Feedback - Only feedback received for an agent would be displayed.
- Overall Feedback - Feedback received for both bot and agent, would be displayed.
You can also email this CSAT Report to your registered Email ID by selecting the Email CSAT Report button.
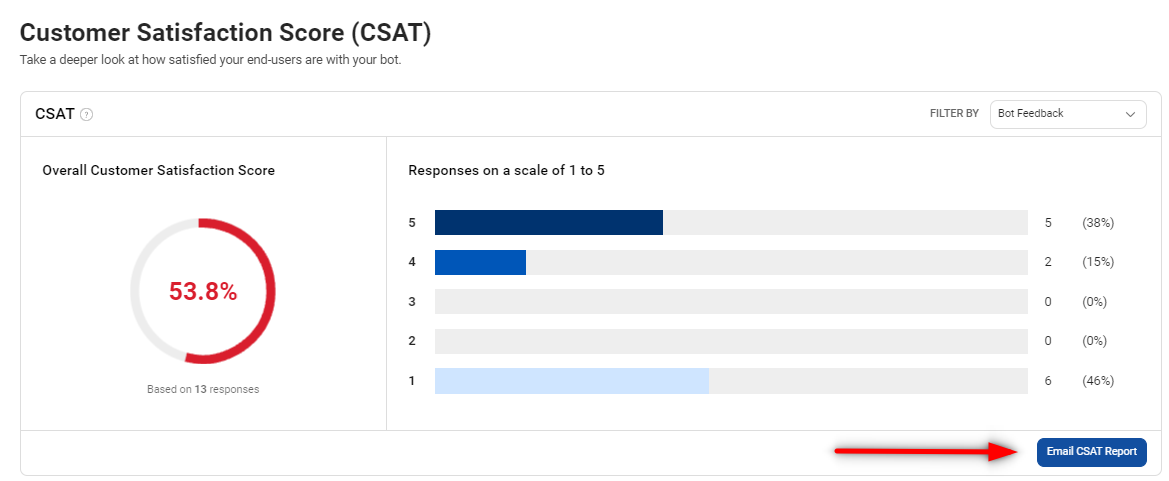
Customer Reviews
The Customer Review section shows you the feedback that users give at the end of their conversations with the IVA. Reviews have the power to make or break a company’s credibility.
Reading negative feedback, you can use it to make changes to either the product, services, or the IVA design.
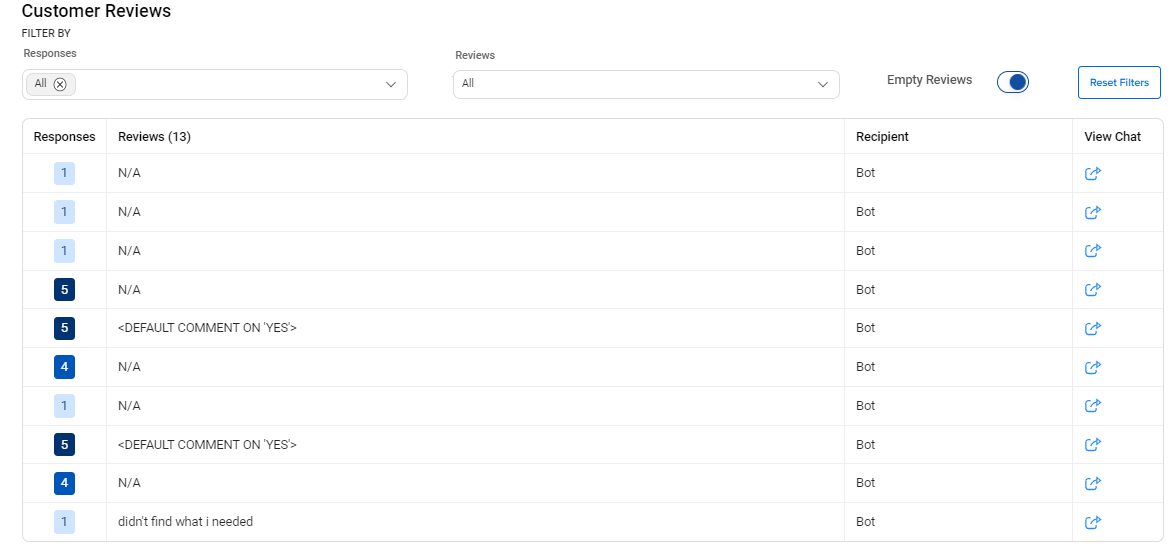
In Customer Reviews, you can filter the reviews based on -
- Responses
- Reviews
Filter by Responses - In this, you can filter the customer reviews based on the user responses received between 1 to 5 at the time of feedback collection.
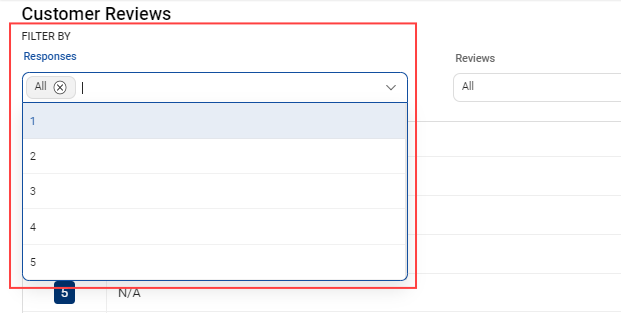
Filter by Reviews - In this, you can filter the customer reviews based on the reviews received by the bot, or reviews received by an agent. You can also select All here, to see the reviews received by both bot and agent.
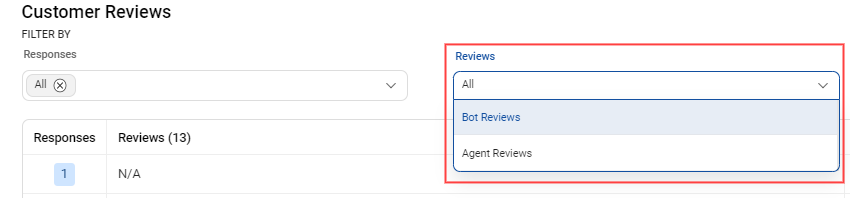
Empty Reviews - If you want to remove empty reviews and just want to check conversations where users left some comments, you can do that by using the Empty Reviews toggle as shown below.
When you enable the toggle button, you will be able to check the ratings where users have not left any reviews.
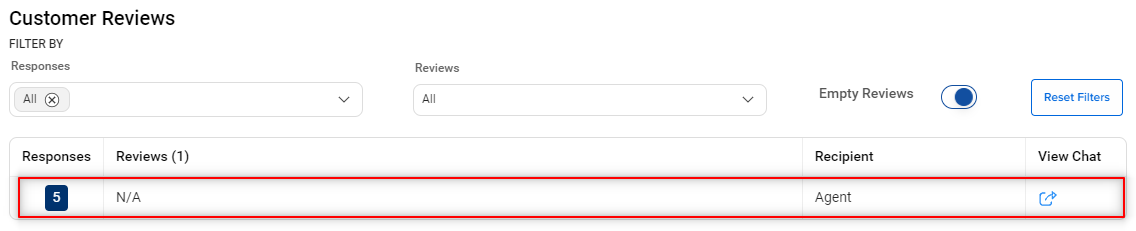
Chat links - Through the chat links provided, you can read the entire conversation, to better understand the context of the review.
This feature is especially powerful to identify IVA roadblocks and challenges and identify optimization opportunities based on first-hand customer feedback.
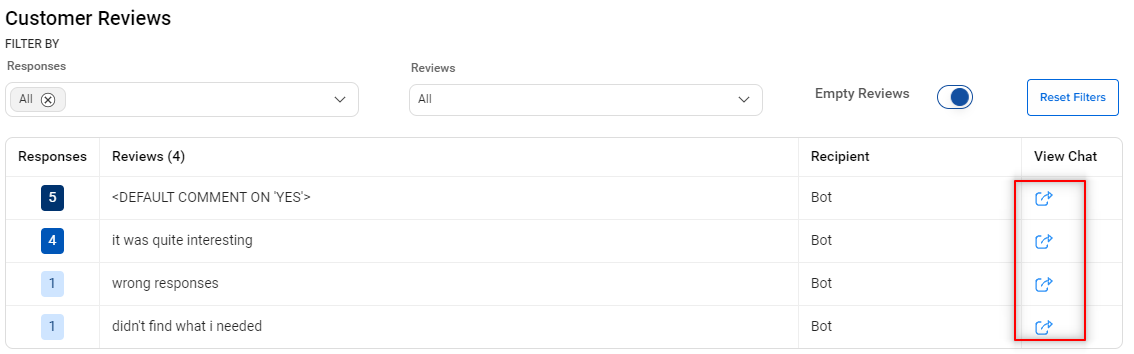
Message Feedback Report - There is an option to collect feedback on every message sent by the bot for free form queries. You can enable the settings for per-message feedback on Business Manager.
You can email this feedback report by clicking on this link, shown in the below image.